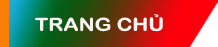Từ khóa “cài website trên localhost” thêm vào để đảm bảo mật độ từ khóa. Bạn đừng quan tâm tới từ khóa này.
Điều đầu tiên mình muốn nói với bạn nếu bạn thực sự có khả năng mua host và theme thì không nên chần chừ gì nữa mà nên mua domain + mua hosting + cài theme và viết bài chứ không nên thử cài đặt website wordpress trên localhost. Vì sao mình nói vậy?
Một website trung mất mất khoảng 6 tháng để rank, và cần một khoảng thời gian này để kiếm một lượng traffic nhất định. Một tháng nếu bạn siêng thì bạn có thể thể viết được khoảng 20-25 bài viết. Trong 2 tháng bạn có thể viết được 40 bài. Với số lượng bài viết như thế thì bạn hoàn toàn có thể kiếm được tiền. Mình đã trải qua tình trạng này, vì tiếc tiền mà lãng phí thời gian 3-4 tháng cài website trên localhost. Tại sao không thực hiện ngay mà phải đợi đợi và đợi?
Bạn chắc chắn làm được vì tạo website bằng wordpress không cần phải biết lập trình gì cả. Thời gian là thứ quý giá nhất. Việc bỏ ra 3 – 4 tháng để “thử” thay vì dành cho việc viết bài là rất lãng phí.
Bài này chỉ dành cho những bạn thực sự khó khăn không có tiền mua host + domain và theme. Bạn cứ viết bài trên host sau này có tiền thì mua host rồi up lên. Hoặc cho những bạn cài wordpress trên localhost chỉ để thử theme, plugin xem có hoạt động ổn định hay không.
Nội dung bài viết
Download Xampp
Xampp là phần mềm hỗ trợ chạy website trên localhost, cụ thể là trên máy tính của bạn.
Bạn chọn Xampp for Windows sau đó tải về và cài đặt. Cài đặt xong bạn sẽ thấy thư mục xampp ở trong ổ C.
Đây là giao diện của xampp sau khi cài đặt. Các bạn bật tất cả Apache, Mysql, Filezilla, Mercury và Tomcat lên.

Đổi cổng mạng và tăng dung lượng upload
Bước tiếp theo các bạn đổi cổng mạng cho Xampp. Tại sao phải đổi cổng mạng?
Bởi vì mặc định xampp sẽ chạy cổng 80 mà một số chương trình trong máy tính cài website trên localhost cũng chạy cổng này nên khi hoạt động có thể gây ra lỗi cài website trên localhost.
Ở dòng đầu tiên Apache các bạn kéo ngang qua chọn Config sau đó chọn Apache (httpd.conf). Các bạn ở file lên sau đó nhấn CTRL + F để tìm dòng Listen như hình bên dưới sau đó đổi số 80 thành số bất kỳ như 8888 chẳng hạn.

Tiếp theo các bạn tăng dung lượng upload cho Localhost. Mặc định Xampp cho phép bạn upload file có dung lượng tối đa là 8M. Đây là con số quá nhỏ cài website trên localhost. Để tăng dung lượng upload bạn vẫn vào Config sau đó click vào php.ini và mở file lên.
Tìm và thay thế từng dòng một. Mình không nói là copy vào mà là tìm và thay thế.
post_max_size = 200M
upload_max_filesize = 200M
max_execution_time = 3000
max_input_time = 3000
memory_limit = 200M
Ví dụ, các bạn tìm thấy dòng post_max_size = 8M thì đổi 8M thành 200M. Tiếp tục các dòng trên làm tương tự và lưu lại.

Cài đặt wordpress
Các bạn tải wordpress ở đây sau đó giải nén ra. Sau đó tìm tới thư mục C:/xampp/htdocs. Ở đây bạn tạo một thư mục để chứa tất cả website. Ví dụ mình tạo một folder tên là dpmmo sau đó copy tất cả file wordpress và dán vào thư mục này như hình dưới cài website trên localhost.

Bạn gõ dòng lệnh này trên trình duyệt
localhost:8888/dpmmo
8888 là cổng mạng bạn đã đổi ở phần trước, dpmmo là thư mục mình tạo.
Bạn chọn Tiếng Việt và click Tiếp Tục để tiếp tục cài đặt.

Click tiếp vào Thực hiện ngay bạn sẽ thấy wordpress yêu cầu bạn nhập Tên database, Tên người dùng, Mật khẩu…

Bạn phải tạo cơ sở dữ liệu thông qua phpmyadmin. Tiếp theo bạn ở một tab mới và truy cập đường dẫn. Cơ sở dữ liệu để lưu tất cả thông tin website như tên người dùng, mật khẩu…
localhost:8888/phpmyadmin
Giao diện của phpadmin như hình bên dưới.

Sau đó bạn click vào Users accounts và Add user account.


Username: Bạn chọn tên gì cũng được
Hostname: Bạn chọn localhost
Password: Bạn chọn password và nhập vào ô
Retype: Gõ lại password
Chổ Database for user account bạn tick vào 2 ô bên dưới, tức là tạo cơ sở dữ liệu trùng với tên người dùng cho đỡ mất công.
Chọn xong các bạn kéo xuống góc cuối cùng bên phải click go. Vậy là xong, bạn dùng username và password vừa tạo để đăng nhập wordpress cài website trên localhost.

Bạn nhập thông tin xong click gửi => bắt đầu cài đặt. Tiếp theo bạn nhập thêm một số thông tin nữa.

Tên website: Bạn nhập tên vào, tên này có thể thay đổi nên bạn nhập tùy ý cài website trên localhost.
Tên người dùng: Bạn cứ chọn trùng tên với tên người dùng database cho dễ nhớ.
Mật khẩu: Cũng vây, bạn đặt giống mật khẩu database. Đặt khác cũng được nhưng cứ đặt giống cho dễ nhớ.
Email: Nhập email của bạn vào.
Tương tác với công cụ tìm kiếm: Bạn đừng tick vào ô này vì nó sẽ ngăn Google Bot vào website. Làm website kiếm tiền đương nhiên bạn phải rank website lên top Google rồi.
Sau đó bạn chọn cài đặt wordpress là xong. và đây là trang quản trị của một website wordpress.

Để sử dụng những lần sau bạn chỉ cần bật Xampp lên click Start để bật Apache. Sau đó truy cập vào đường dẫn : localhost/8888/dpmmo trên trình duyệt là có thể viết bài cài website trên localhost.
Việc tiếp theo là bạn tiến hành cài đặt theme, cài đặt plugin, tùy chỉnh website, viết thật nhiều bài.
Dịch vụ cung cấp theme, plugin từ dpmmo: Kho theme của dpmmo có tất cả hơn 800 theme bản quyền từ các nhà cung cấp theme uy tín như themeforest, mythemeshop và elegant themes, ngoài ra kho theme còn có hơn 1000 plugins đáp ứng mọi nhu cầu của bạn.
Giá mua lẻ theme: 200.000 đ / 1 theme
Giá mua lẻ plugin: 100.000 đ/1 plugin
Giá sử dụng trọn bộ theme + plugin: 1.000.000 đ
Cập nhật: Trọn đời
Mua domain – mua hosting – trỏ domain về host – cài đặt ssl
Tạo website bán hàng bằng wordpress
Tạo blog kiếm tiền bằng wordpress
Lưu ý: Vì bạn cài trên website localhost nên website này chỉ mình bạn thấy, muốn đưa website này lên Internet thì bạn phải mua domain, mua hosting, gắn domain vào host và báo với Google cài website trên localhost.
Vậy viết bài trên localhost sau này có đưa toàn bộ những bài này lên host được không?
Hoàn toàn được, việc này cũng không có gì khó khăn cả. Mình đã có một bài hướng dẫn chuyển host với plugin All-in-one WP Migration rồi.
Cảm ơn bạn đã đọc bài viết.
Chúc bạn thành công !